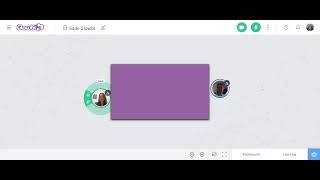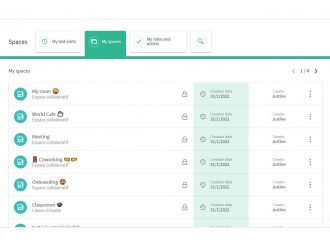Cas d’usage
Former des collaborateurs, clients ou partenaires à l’utilisation
d’un logiciel à distance
Formez facilement des groupes à distance dans un espace multi-tables sans avoir à prendre la main sur l’ordinateur des participants. Alternez les moments collectifs et les exercices individuels en sous-tables tout en gardant la vue sur l’ensemble du groupe.

Préparer sa salle de classe
Personnaliser l’espace
Créez un nouvel espace avec le modèle “Classe virtuelle” et attribuez-lui un nom. Personnalisez votre espace aux couleurs de votre organisation, pour recréer un environnement familier, ou du logiciel auquel vous formez votre audience. Ajoutez votre logo, changez le fond de l’espace et ajoutez une description pour donner une indication sur l’usage de l’espace.
Préparer la table principale
Vous pouvez utiliser la table centrale comme plénière pour délivrer un discours descendant. Vous pouvez déposer sur cette table votre support de présentation ou partager votre écran pour montrer le logiciel en question. Vous pouvez également l’utiliser comme table de restitution en fin de session pour débriefer sur des ateliers ou des exercices réalisés en sous-tables.
Préparer les sous-tables
Utilisez les sous-tables pour créer des temps de travail individuels. Chaque table représente le bureau d’un stagiaire. Vous pouvez personnaliser les sous-tables en les attribuant préalablement. Connectez-vous à la salle en amont de la session et entrez le nom de l’apprenant dans le titre de la table.
Vous pouvez également préparer des exercices sur chaque table en créant une note collaborative contenant les consignes.
Gérer les droits
Pour assurer le bon déroulement de la formation, l’animateur peut gérer différents niveaux de droits pour les participants. Par exemple, pour ne pas être interrompu sur la table principale pendant le cours magistral, ou pour bloquer la manipulation des contenus, restreignez les droits à “Lever la main” ou “Autoriser uniquement la prise de parole”. En revanche, ouvrez le plus haut niveau de droits sur toutes les sous-tables pour que les apprenants puissent travailler en autonomie.
Pour limiter les « chuchotements », l’animateur peut aussi activer/désactiver les chats privés en temps réel.
nb : Le niveau de droits peut s’appliquer individuellement sur chaque table ou sur toutes les tables de l’espace. L’animateur peut aussi les moduler en temps réel en fonction de ses besoins.
Animer la formation
Invitez préalablement vos participants à rejoindre votre session (jusqu’à 8 participants) et accueillez-les sur la table principale. Une fois la première partie (“cours magistral”) passée, invitez vos participants à rejoindre chacun une table. Suivant la consigne, chaque apprenant va partager son écran sur sa table et réaliser son exercice sur le logiciel choisi. Le formateur peut alors se déplacer de table en table pour suivre la progression des stagiaires.
En cas de besoin, les participants peuvent également contacter le formateur par chat privé pour que ce dernier les rejoigne sur leur table.
Durant la session, le formateur peut également utiliser l’annonce publique pour transmettre une consigne à tous les apprenants, quelle que soit la table sur laquelle ils se trouvent.
En fin de session, tout le monde se retrouve sur la table principale pour éventuellement débriefer et le formateur peut également soumettre un ou plusieurs sondages pour vérifier les acquis.