TUTORIALS
Simply Glowbl.
Our concept
Open/close the contentOn Glowbl, each participant is represented by a bubble showing a face, expressions and fun. They move around the space and get closer the ones to the others, gather around smart-tables to collaborate and co-create.
Webcam and microphone
Open/close the contentClick on the webcam and/or mic icons on the top right hand corner of your screen to activate/deactivate your camera and/or microphone.

Add participants
Open/close the contentClick on Invite participants at the top of your space and choose your type of invitation.

Locating yourself in the space
Open/close the contentClick on the and buttons at the bottom right hand corner of your screen to zoom in and out of your space. You can also scroll up and down with your mouse.
Click on the button to focus on your bubble.

Moving around the space
Open/close the content- Drag and drop your bubble all over the space by clicking on it and maintaining it with your mouse.
- Move your bubble where you’d like to, then release it with your mouse.

Adding content on a table
Open/close the content- Move your mouse over your table.
- Click on the blue button
Project new content in the top left hand corner of your table. - Choose the type of content you’d like to share.
Changing the display mode
Open/close the contentSelect the preferred display mode in the tools-bar at the bottom of your screen:
- By default, the
Display bubbles mode is chosen Enlarge contentFullscreen content

Learn more
-

? How to communicate during a session?
- Communicating with the other participants
- Sending messages
- Editing your digital business card
- Configuring your equipment
-

-

-

? How to customise a space?
- Customising a space
- Customising a table
- Adding a Glowbl space in Teams
- Adding a virtual background to a webcam
-

-
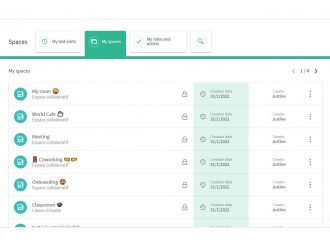
⚙️ How to manage your account?
- Managing your spaces
- Managing your account
- Linking spaces
- Duplicating a space
- Exporting attendance times


