Accessing space customisation
Open/close the contentFrom your space, move your mouse over the name of it then click on Customise your space in the pop-up.
nb : Only the space administrator can acces to these settings.

Editing the space logo
Open/close the content- Click on the logo at the top left hand corner of your screen then on Select other image.
- Select your image, adjust it if necessary then click on Validate.
- Click on Save at the bottom right hand corner to validate your modifications.

Editing the space name
Open/close the content- Click on the space name then type in the new name.
- Click on Save at the bottom right hand corner of your screen to validate your modifications.

Editing the space description
Open/close the content- Click on
Edit space description then type in the new description in the dedicated area. - Click on Save at the bottom right hand corner of your screen to validate your modifications.

Editing the space background
Open/close the content- Click on the blue button
at the bottom left hand corner of your screen to charge your image from your device (1920 x 1080 px).
Or click onLibrary to select an available background. - Click on Save at the bottom right hand corner to validate your modifications.

-

? How to communicate during a session?
- Communicating with the other participants
- Sending messages
- Editing your digital business card
- Configuring your equipment
-

-

-

? How to customise a space?
- Customising a space
- Customising a table
- Adding a Glowbl space in Teams
- Adding a virtual background to a webcam
-

-
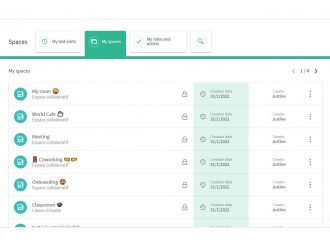
⚙️ How to manage your account?
- Managing your spaces
- Managing your account
- Linking spaces
- Duplicating a space
- Exporting attendance times



