Activating linked spaces
Open/close the contentBy default, Linked spaces feature is deactivated in all spaces.
To activate it:
- Hover your mouse over the space name then click on Enable features.
- Click on the on/off icon next to Add linked spaces (for multi-space events).

Linking one space to another
Open/close the contentPrepare your spaces url then, in one of them:
- Click on
Linked spaces in the bottom right hand corner. - Click on Modify, paste your space url and click on Save.

Linking spaces
Open/close the contentPrepare your url spaces list then, in one of them:
- Click on
Linked spaces in the bottom right hand corner. - Click on Modify, add all of your spaces and click on Save.
- Click on Copy spaces list, then Save.
Got to one of the spaces in the list:
- Click again on
Linked spaces, then Modify. - Click on Paste spaces list, then Save.
Repeat the process as many as spaces you have in your list.

Changing spaces (linked spaces)
Open/close the contentClick on Linked spaces then select your space.

-

? How to communicate during a session?
- Communicating with the other participants
- Sending messages
- Editing your digital business card
- Configuring your equipment
-

-

-

? How to customise a space?
- Customising a space
- Customising a table
- Adding a Glowbl space in Teams
- Adding a virtual background to a webcam
-

-
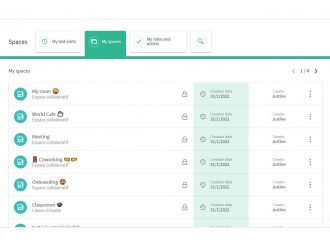
⚙️ How to manage your account?
- Managing your spaces
- Managing your account
- Linking spaces
- Duplicating a space
- Exporting attendance times


